Materi ini adalah kelanjutan dari materi sebelumnya tentang Installasi FTP di windows server. Disini saya hanya mengulas dari materi sebelumnya. Tutorial ini mengenai kofigurasi FTP Login Basic. FTP (File Transfer Protocol)adalah sebuah protokol yang berfungsi untuk saling bertukar file pada suatu network (jaringan). Fungsi FTP adalah untuk melakukan upload dan download file antara server FTP dan Client FTP
Adapun tujuan dari tutorial ini :
~ Pembaca mampu mengkonfigurasi FTP di Windows Server 2012
~ Pembaca mampu mengupload maupun download file dari client
Yang dibutuhkan :
~ Virtual box
~ Windows Server 2012
~ Windows 10
Hal yang pertama dilakukan adalah setting alamat IP pada server. Dalam tutorial, saya menggunakan alamat IP 172.16.11.109/24 dengan gateway 172.16.11.1 dan Isikan DNS dengan IP server.
Verifikasi pengujian ping ke alamat IP Server.
Selanjutnya Masuk ke Server Manager >> Tools >> DNS. Di DNS Manager kita akan membuat host baru. (klik kanan) pada domain >> "New host (A or AAA).."
Pertama, buat host FTP nya. Masukkan Name dengan ftp dan isikan IP address dengan alamat IP server. Lalu klik "Host"
Verifikasi pembuatan host FTP berhasil dibuat
Dan buat satu lagi dengan host www. Caranya masih sama seperti sebelumnya.
Verifikasi bahwa host FTP dan WWW telah dibuat.
Verifiaksi koneksi dengan host yang telah kita buat
Tahap selanjutnya adalah Server Manager >> Tools >> Internet Information Services (IIS) Manager >> FTP. Lalu klik "FTP Authentication" karena kita akan menentukan user yang akan login.
Karena tujuan tutorial kali adalah konfigurasi FTP menggunakan basic authentication. Maka yang kita enable kan / yang kita izinkan adalah option mode yang pertama yaitu Basic Authentication dengan cara klik "Enable"
Setelah itu buatlah folder FTP yang akan dijadikan letak folder FTP yang akan di download dan di upload
Lalu masuk ke IIS Manager dan tambahkan FTP Site

\
Isikan FTP site name dengan nama host FTP dan masukkan letak tempat folder FTP.
Isikan alanat IP binding dengan alamat IP server. biarkan secara default port secara default yaitu 21. Lalu centang start FTP automatically dan pilih option yang kedua yaitu No SSL apa itu SSL? adalah kependekan dari Secure Socket Layer yang merupakan suatu protocol layer transport yang digunakan dalam koneksi internet secara aman. klik "Next"
Karena kita sudah meng izinkan Specified users maka pilih option yang pertama yaitu Basic. Allow to access : Specified User, ftpuser dan Centang kedua option yang ada di permissions
Verifikasi bahwa FTP Site telah terdaftar
Setelah itu masuk ke Server Manager >> Tools >> Active Directory User and Computer. Lalu klik Domain >> User >>New >>User.
Masukkan nama seperti pada tahap selanjutnya. Kita beri nama ftpuser. Lalu klik "Next"
Masukkan password yang nantinya sebagai password saat client akses FTP. Centang pada kotak Password never Expiress. Lalu klik "Next"
Verifikasi bahwa User sudah selesai.
Verifikasi saat client akses ke FTP. Masukkan User name dan password dengan nama yang tadi dibuat
Ini adalah tampilan dari isi FTP
Sekarang kita coba akses dengan filezila. seperti gambar dibawah ini. masukkan host dengan IP server, Username dan password yang tadi telah dibuat
Cobas akses melalui cmd, Masukkan perintah ftp (nama host FTP), ftpuser, password. Coba buat folder melalui cmd dengan command mkdir.
Tunggu tutorial selanjutnya
Terima kasih sudah berkunjung.
Mohon maaf jika ada kekurangan dan
Semoga bermanfaat
This is dummy text. It is not meant to be read. Accordingly, it is difficult to figure out when to end it. But then, this is dummy text. It is not meant to be read. Period.























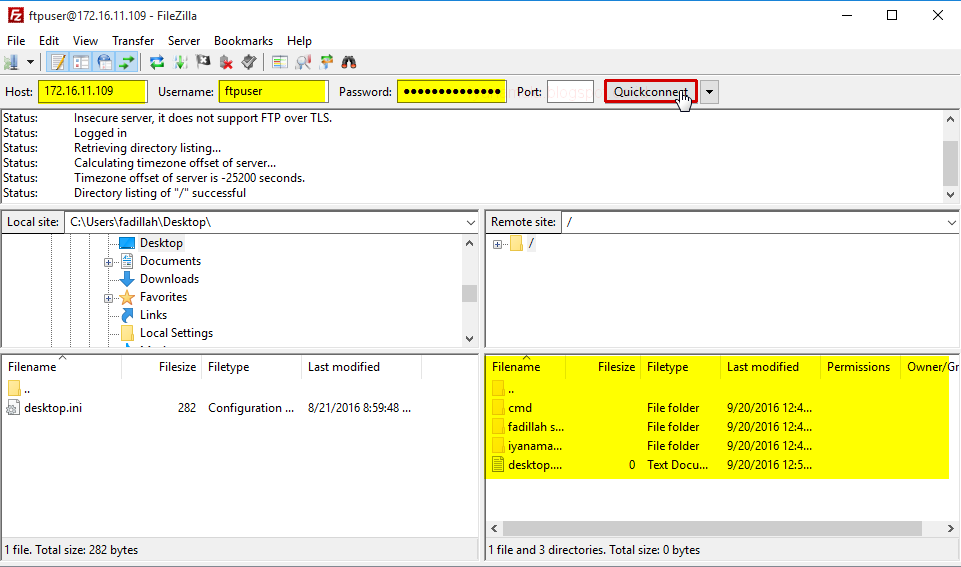

ConversionConversion EmoticonEmoticon