Pada kali ini admin yang ngeposting di blog ini akan membahas hal yang masih sama seperti posting sebelumnya. Akan tetapi pada postingan kali ini admin akan membahas tentang cara meremote dengan Remote Desktop. Download dan install software Remote Desktop terlebih dahulu. Tenang kalau soal penginstallan dan cara menggunakannya ada dalam tutorial postingan ini.
Sekarang kita langsung masik ke tahapnnya. Disini saya akan menjelaskan mulai dari installasi. hingga kita dapat meremote PC
Cara Menginstall Remote Desktop

1. Jika sudah di download remote-desktop-control nya. Sekarang kita menginstallnya klik software yang akan di install yaitu splashtop personalnya.

2. Tunggu sedang Preparing Install
4. Ini adalah halaman lisensi. Anda diminta penyetujuan unutk license. Centang kotak kecil di kanan bawah, lalu"Next"
5. Setelah itu memilih component yang dibutuhkan. Disarankan untuk men-Centang Keduanya Host dan Admin. Lalu "Next"
6. Selanjutnya, pilih destination folder yang akan dijadikan sebagai tempat menyimpan folder installasi. Anda juga bisa pilih secara default. klik "Next"
7. Biarkan seperti default "Remote Dsktop Control". Lalu "Next"
8. Langsung saja klik "Next"
9. Tunggu proses installasi selesai
10. Pilih "Automatically with Windows" Setelah itu Klik "Next"
11. Disini anda akan membuat password akses. Masukkan password yang anda inginkan Lalu, klik "Next"
12. Disini Anda diminta memasukkan accunt untuk remote desktop dengan memasukkan email anda. JIka anda tidakmempunyai account anda bisa klk "Create New Acount"
13. Buatlah Online Account anda. JIka sudah klik "Create Online Account"
14. Pemberitahuaan bahwa Online Account sudah berhasil di buat
15. Ini Informasi host Remote desktop
16. Proses Installasi sudah selsai klik "Next"
3. Dalam tahap ini, Anda diminta memilih bahasa yang digunakan dalam installasi. lalu, "Next"
Cara Menggunakan Remote Desktop
1. Ini adalah tampilan home pada aplikasi Remote Desktop
3. Sekarang kita akan masukkan password
4. Berhasil diremote
Terima kasih sudah berkunjung.
Mohon maaf jika ada kekurangan dan
Semoga bermanfaat.













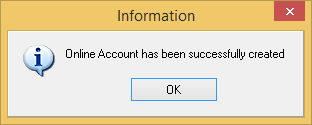






ConversionConversion EmoticonEmoticon