Kali ini saya akan memposting kelajutan dari postingan sebelumnya. Akan tetapi masih satu materi yaitu Web Server. jika pada postingan sebelumnya tentang
installasi dan mengatur host pada web server. Nah pada Kesempatan kali ini saya akan menjelaskan cara mengatur domain web server pada Windows Server 2012. Jadi gini skenarionya, saya akan mengkonfigurasi Web server dengan 2 domain yang berbeda dengan IP Address yang sama. jadi
2 in 1. Dalam tutorial ini, saya mengprektekan secara virtual, jadi sangat dibutuhkan software Virtual Box.
Jangan dibikin pusing, keep enjoy.
Bahan-Bahan :
Virtual Box
Windows Server 2012 (server)
Windows 10 (client)
2 design layout web yang berbeda
Domain :
Tadi sudah saya jelaskan. Dalam tutorial ini akan membuat 2 domain. jadi akan saya tetapkan akan membuat 2 domain sebagai berikut:
www.fadillah.net
www.fadilah.com
Untuk mempesingkat tutorial ini saya masih memakai domain yang sudah saya terapkan dalam tutorial ini yaitu
www.fadillah.net.
IP Address :
Setting Network adpater pada keduanya menjadi
Bridged Adapter.
Atur terlebih dahulu ip pada server dan client yang akan digunakan. Disini saya sudah setting ip pada setiap OS server dan Client sebagai berikut:
Windows Server 2012 (server)
IP Address = 172.16.11.109
Netmask = 255.255.255.0
Gateway = 172.16.11.1
DNS Server = 172.16.11.109 (ip server)
Windows 10 (client)
IP Address = 172.16.11.107
Netmask = 255.255.255.0
Gateway = 172.16.11.109 (ip server)
DNS Server = 172.16.11.109 (ip server)
Oke, sekarang kita langung saja untuk konfigurasinya
Domain Baru (www.fadillah.com)
Sebenarnya cara menambahkan domain baru sama saja seperti menambahkan host baru, yaitu masuk ke DNS,
Tools >> DNS. Akan tetapi yang membedakan antara keduanya ialah menambah host baru lalu ke domain dan pilih new host. Sedangkan dalam menambahkan Domain kita masuk ke
Tools >> DNS >> Forward Lookup Zones >> (klik kanan) >> New Zones.
New Zone Wizard
Ini tampilan awal dalam New Zone Wizard, Jadi kita langsung klik "
Next"
Pilih Primary Zones
Pilih Primary Zone karena saat membuat domain, zona domain tersebut bisa langsung ter-update.
Dalam tahapan ini terdapat 3 pilihan, Primary zone, Secondary zone, dan Stub zone. Berikut penjelasan dari 3 zona tersebut (Based on translate) :
~ Primary Zone = Membuat salinan domain dari zona, dimana zona tersebut bisa langung ter-update pada server ini
~ Secondary Zone = Membuat salinan dari zona domain yang ada pada server lain. pilihan ini memantu menyeimbangkan beban dari pengolahan server utama dan memberikan keringanan jika terjadi kesalahan.
~ Stub Zone = membuat salinan dari zona yang hanya berisi Name Server (NS)
Active Directory Zone Replication Scope
Pada tahap ini, kita diminta memilih
Server akan mereplika semua DNS server yang berjalan pada doamin tersebut.Jika sudah klik "
Next"
Zone Name
Selanjutnya kita diminta untuk memasukkan nama zona/domain baru yang akan kita buat. "fadillah.com" adalah nama yang saya berikan untuk dmain baru saya. Nama domain bisa disesuaikan dengan keinginnan anda.
Dynamic Update
Tahap selanjutnya adalah memilih Dynamic Update, Pilih
Allow only secure dynamic ipdates (recommended Active Directory) karena pilihan ini tersedia untuk Active Directory, jadi bisa dibilang pilihan ini memperbolehkan server memproses dynamic update secara aman (Based On Translate).
Completing the New Zone Wizard
Setelah itu adalah tahap penyelesaian dari penambahan domain baru, sebelum klik finish, cek pemeberitahuan. jika terjadi kesalahan dalam penulisan, masih bisa kembali. jika sudah yakin klik "
Finish".
Tambahan host pada domain baru (fadillah.com)
Sebelum kita akses (www.fadillah.net dan www.fadillah.com) lewat web......kita harus menambahkan hostnya terlebih dahulu masuk ke
DNS >> Nama PC >> Forward Lookup Zones >> fadillah.com >> (klik kanan) >> New Host.
New Host (fadillah.com)
Masukkan Nama host dengan
www karena ini akan menjadi jalur / protokol untuk mengakses web, lalu masukkan IP address dengan IP server. klik "
Add Host"
New Host (fadillah.net)
Jangan lupa untuk menambahkan host untuk domain satunya lagi. Cara untuk menambahkan hostnya sama.
Sekarang kita coba untuk akses domain
www.fadillah.net dan
www.fadillah.com
Tampilan Homepage
Ini adalah tampilan Homepage dari Web IIS. Bisa dikatakan sebagai default dari homepage Web IIS. Tampilan homepage dari masing-masing doomain
www.fadillah.net dan
www.fadillah.com itu sama saja.
Sekarang kita coba untuk mengubah dan membedakan tampilan Homepage dari setiap domain
Masuk ke Internet Information Services (IIS) manager
Masuk ke IIS dengan
Tools >> Internet Information Service (IIS) Manager,
Sites
Ini adalah lokasi / tempat default web site berada.
NamaPC >> Sites >> Default Web Site. Lalu klik "
Explore". Setelah itu kita di alihkan ke direktori dimana semua sumber default web berada.
Sumber Default Web
Nah, Lokasi dari default web tersebut berda di
Local Disk (C:) ~~ inetpub. dengan nama folder
wwwroot, Pada kotak merah itu adalah folder saya buat dengan cara meng-copy paste folder
wwwroot dan merename dengan
wwwroot - namadomain.ex. Contoh
wwwroot - fadillah.net dan
wwwroot - fadillah.com. Kedua folder tambahan itu saya gunakan sebagai sumber keduan web domain yang saya buat.
2 Design Layout Web yang berbeda
Siapkan 2 design web yang berbeda. Karena kedua design tersebut akan menjadi homepage dari web domain kita. Disini sudah saya sudah siapkan untuk domain saya sendiri.
Default Web Site
Setelah sudah mengubah tampilan layout web pada maing-masng domain, selajunjutnya yang kita lakukan ialah mengakses web tersebut.Jadi kita harus menambahkan website terlebih dahulu.
Tools >> IIS >> Site >> Default Website >> Add Website.
Add Website (fadillah.net)
Pada tahap ini kita diminta mengisi beberapa informasi. yaaaa bisa dikatakan seperti formulir. formulir untuk website kita dapat diakses. Berikut penjelasan :
~ Sitename = Nama website, isikan saja dengan nama domain.
~ Physical Path = Sumber folder dari web tersebut. Folder yang di masukkan adalah folder yang hasil dari copy paste.
~ Binding = Sebuah protokol untuk mengakses website
~ Hostname = Diisi dengan nama domain. Dan ditambahkan www. pada awalan domian
Add Website (fadillah.com)
Lakukan settingan pada domain
fadillah.com. Caranya masih sama saat menyetting settingan pada
fadillah.net
Verifikasi Sites
Sudah terdaftar kedua web domain tersebut pada server. Bisa dilihat pada
Tools >> IIS >> Sites.
Verifikasi Ping
Setelah semua tahapan konfigurasi selesai. Yang kita lakukan seljutnya ialah verifikasi ( pengujian ). Sekarang coba ping web domain dari server.
cmd >> ( ping www.fadillah.net ) >> ( ping www.fadillah.com )
Verifikasi Akses Web di server
>> www.fadillah.net <<
Sekarang coba akses webnya di server.
www.fadillah.net
>> www.fadillah.com <<
Sekarang coba akses webnya di server.
www.fadillah.com
Verifikasi Client
Setelah pengujian di server sudah terbuki berhasil, selanjutnya pengujian di clietn Windows 10. Pertama test ping domain terlebih dahulu. Setelah itu kita akses webnya
>> www.fadillah.net <<
>> www.fadillah.com <<
Terima kasih sudah berkunjung.
Mohon maaf jika ada kekurangan dan
Semoga bermanfaat.












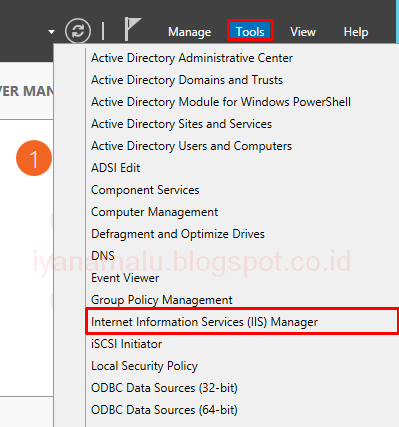













ConversionConversion EmoticonEmoticon