Pada kesempatan kali ini, admin mau sharing mengenai tutorial backup dan restore data di Windows Server 2012. Materi ini penting untuk diketahui karena jika ada data yang sangat penting yang tidak boleh hilang dan tiba-tiba ada sesuatu hal terjadi yang menyebabkan data tersebut itu hilang. Apa yang bisa anda lakukan jika hal tersebut terjadi? Untuk mengantisipasinya kita gunakan fitur yang bernama Backup & Restore,
Backup adalah proses membuat data cadangan dengan cara menyalin atau membuat arsip data komputer sehingga data tersebut dapat digunakan kembali apabila terjadi kerusakan atau kehilangan. Sedangkan, Restore adalah proses mengembalikan atau copy file backup ke server. Setelah proses restore selesai berarti data server kembali pada kondisi saat terakhir kali dibackup
Cukup untuk penjelasannya kita lanjut ke tutorialnya :
Backup adalah proses membuat data cadangan dengan cara menyalin atau membuat arsip data komputer sehingga data tersebut dapat digunakan kembali apabila terjadi kerusakan atau kehilangan. Sedangkan, Restore adalah proses mengembalikan atau copy file backup ke server. Setelah proses restore selesai berarti data server kembali pada kondisi saat terakhir kali dibackup
Cukup untuk penjelasannya kita lanjut ke tutorialnya :
Installasi Backup Dan Restore
1) Untuk melakukan Backup & Restore kita harus tambahkan terlebih dahulu fitur Windows server backup dengan cara masuk ke Server Manager. Klik menu Manage. Lalu, pilih option "Add Roles and Features".
2) Centang "Skip this page by default". Klik Next untuk lanjut ke tahap selanjutnya
3) Pilih opsi Role-based or feature-based installation. Kemudian klik "Next"
4) Pilih option Select a serer from the server pool. Klik "Next" untuk ke tahap selanjutnya
5) Pada tahap Server Roles ini kita skip saja. Klik "Next"
6) Tambahkan fitur Windows Server Backup. klik "Next"
7) Kemudian klik "Install"
8) Tunggu hingga proses installasi selesai
9) Setelah installasi selesai. Klik "Close"
10) Masih di Server Manager. Pilih menu Tools dan klik opsi fitur yang baru kita tambahkan yaitu "Windows Server Backup"
11) Inilah tampilan dari Windows Server Backup
Konfiguasi Backup Schdule
1) Pertama-tama, admin mau sharing cara melakukan backup schedule di windows Server. Dengan ini kita akan membuat jadwal untuk si server malakukan backup. Jadi kita tidak perlu repot-repot untuk malakukan backup manual. Masuk dulu ke Windows Server Backup. Lalu, pilih Backup Schedule2) Klik "Continue" untuk ke tahap selanjutnya
3) Disini admin akan melakukan backup Full Server (dianjurkan). Akan tetapi, jika kalian ingin membackup file tertentu, pilih Custom. Klik "Next"
4) Lalu, pilih waktunya, lakukan seperti pada gambar dibawah ini
5) Setelah selesai menentukan waktunya, klik "Next"
7) Kemudian, Buat folder yang nantinya digunakan sebagai tempat penyimpanan backup datanya. Setelah itu, klik kanan pada folder dan klik share with lalu pilih spesific people
8) Pilih administrator dan pilih permission read/write supaya dapat dihapus dan dibuat lagi. Klik "Share"
9) Lalu akan terlihat seperti gambar dibawah ini
10) Lalu tempatkan dimana file backup akan disimpan dan pilih inherit
11) Isi sebagai administrator beserta password nya. klik "OK"
12) Jika sudah akan terlihat seperti gambar dibawah ini. Pilih "Finish"
13) Jika sudah klik "Close"
Konfigurasi Backup Once
1) Pertama-tama, buat data yang ingin di backup di sebuah folder
2) Masuk ke Windows Server Backup. lalu pilih option "Backup Once"
3) Karena kita akan melakukab backup once hanya data tertentu dan pilih "Different options"
4) Pilih Opsi Custon. Lalu klik "Next"
5) Pilih folder/data tertentu yang ingin di backup, Lalu klik "Add Items"
6) Pilih file/data yang ingin di backup. Klik "OK"
7) Jika sudah akan terlihat seperti pada gambar dibawah ini. Klik "Next" untuk ke tahap selanjutnya
8) Kemudian pilih media backupnya. Di sini admin pilih opsi shared network folder
9) Terus pilih tempat backupannya dan pilih opsi Inherit. klik "Next"
10) Kalau sudah akan terlihat seperti pada gambar dibawah ni. Klik "Backup"
11)
12) Jika sudah complete klik "Close"
13) Verifikasi bahwa backup berhasil dilakukan
Konfigurasi Restore
1) Setelah ngebackup data, admin akan coba mengembalikan data yang telah di backup tersebut. Untuk itu, hapus terlebih dahulu data/folder yang sudah dibackup.
2) Masuk ke Server Manager. dan pilih option recovery
3) Pilih tempat dimana kita simpan backup data kita. Klik "Next"
4) Karena pada tutorial backup sebelumnya admin backup pada folder shared folder maka pada tahap ini admin juga harus memilih opsi Remote Shared Folder
5) Lalu, masukkan tempat dimana kita menyimpan backup data kita.
6) Masukkan data dan waktu sesuai saat kita melakukan backup data yang akan kita restore tersebut
7) Disini admin memilih opsi File dan Folders karena data yang akan admin restore berupa file dan folder maka pada tahap ini, Klik "Next"
8) Setelah itu, pilih folder yang akan di restore
9) Kemudian pilih lokasi dimana data itu akan dikembalikan. Klik "Browse"
10) Disini admin akan meletakkan data tersebut ke data D
11) Kalau sudah klik "Next"
12) Maka akan tampil tampilan data yang akan kita restore. Klik "Recover". Tunggu hingga proses selesai
13) Setelah ada pemberitahuan status Completed. Klik "Close"
14) Verifikasi pesan konfigurasi restore di Windows Server Backup Successfull
15) Lalu, lihat apakah folder yang kita restore sudah kembali
16) Lihat juga apakah file yang kita restore sudah kembali atau tidak
Cukup sekian materi Lab 10 Konfigurasi Backup & Restore [Windows Server 2012] yang dapat saya sharing
Tunggu tutorial selanjutnya
Terima kasih sudah berkunjung
Mohon maaf jika ada kekurangan dan
Semoga bermanfaat
























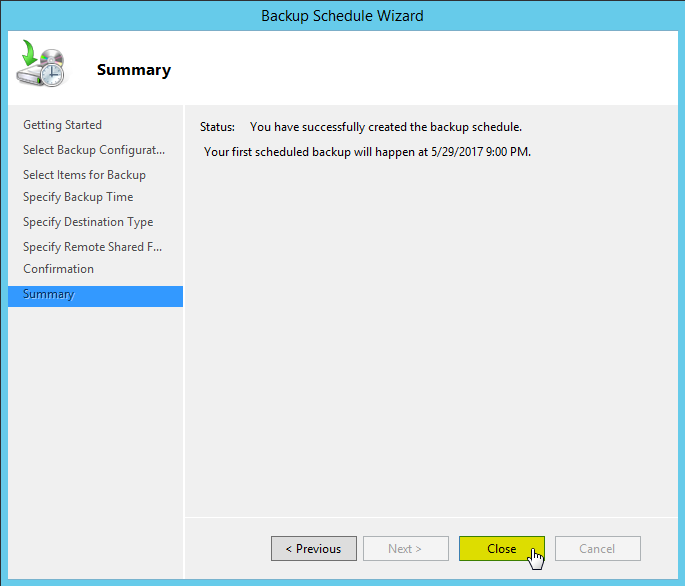






























ConversionConversion EmoticonEmoticon