
Ya kembali dengan admin dari blog ini. sekarang saya akan menjelaskan bagaimana cara konfigurasi Active Directory dan Join Domain dengan Windows Server 2012 sebagai server dan win 10 dan Cenotos sebagai client
Ok langsung saja ke konfigurasinya
- Buka terlenih dahulu Server Manager .Klik "Manage" pada kanan atas. Kemudian pilih "Add Roles and features". Dalam Tutorial ini kita akan menambahkan beberapa fitur yaitu Active Directory dan Domain Name System (join domain)
- Centang kotak kecil di tengah bawah "Skip this page by default". karena kita perlu melakukan perubahan pada tahapi ini. Oleh sebab itu kita langsung melanjutkan ke tahap berikutnya. Klik "Next".
3. Pilih tipe installasi. Pilih "Role-based of feature -based installation". Setelah itu klik "Next"
4. Kemudian pilih Select a server from the server pool. Lalu klik server yang terdeteksi. Lalu, klik "Next"
5. Pada Tahap Server Roles tambahan role/fitur "Active Directory Domain Service " dengan cara klik atau centang pada kotak sampingnya.
6. Klik "Add Features" untuk menambah fitur yang digunakan sebagai syarat untuk menginstall "Active Directory Domain Services". karena kita tidak bisa mengistall Active Directory Domain Services kecuai kalau manambah kan fitur/rule
7. Setelah itu, tambahkan juga role "DNS Server" dengan cara klik atau centang pada kotak sampingnya.
8. Klik "Add Features" untuk menambah fitur yang digunakan sebagai syarat untuk menginstall "DNS Server". Setelah itu, klik "Next"
Setelah sudah menambahkan Active Directory Domain Services dan DNS Server. Kemudian kita masuk ketahap selanjutnya
9. Pada tahap ini adalah keterangan / penjelas dari Active Directory Domain Services. Lalu, klik "Next" bila sudah baca dan paham keterangan tersebut
10. Selanjutnya adalah keterangan / penjelas dari DNS Server. Lalu, klik "Next" bila sudah baca dan paham keterangan tersebut
11. klik "install" untuk memulai penginstallan untuk semua roles dan feature yang tadi kita tambahkan.
12. Tunggu hingga proses installasi selesai
13. Setelah itu, cek di Server Manager pada bagian Roles and Server Groups.
14. Kemudian klik icon bendera itu adalah pemberitahuan bahwa configurasi uang kita buat belum selesai. Untyk melanjutkannnya klik "Promotre this server to adomain controller."
 14. Pilih Add a new forest. Lalu, ketikan nama domain kamu sesuai dengan keinginan. Bila sudah selesai klik "Next".
14. Pilih Add a new forest. Lalu, ketikan nama domain kamu sesuai dengan keinginan. Bila sudah selesai klik "Next".
15. Masukkan password Sesuai keinginan, yang mudah diingat. Lalu, klik "Next"
16. Pada tahap ini klik "Next"
17. Kemudian masukkan nama domain untuk NetBIOS , lalu klik "Next"
18. Untuk tahap ini, path biarkan saja default (tidak merubahnya). klik "Next"
19. Pada tahap Review Option ini, dijelaskan tentang fitur-fitur dan roles yang sudah dipilih. klik "Next"
20. Lalu klik "install" untuk memulai penginstallan Active Directory Domain Service.
21. Tunggu hingga proses selesai
22. Setelah proses penginstallan sudah selesai. Buka "Server Managed" lalu Klik pada pojok kanan atas ada tulisan "Tools". lalu pilih "DNS"
23. Kemudian pada domain yang sebelumnya telah kita buat klik kanan dan pilih "New Host (A or AAAA).."
24. Pada tahap ini,tambahkan client bagi server anda ,isikan nama dan ip nya kemudia klik "add host"
25. Ini adalah pemberitahuan bahwa tambahan client bagi sever anda dengan nama client1.fadilah.net telah berhasil dibuat. klik "OK"
26) Ada tulisan host Client 1 pada list
Setelah kita sudah berhasil membuat host . Sekarang kita akan daftarkan PC Windows 10 kedalam domain yang telah kita buat.
1) setting ip pada Windows server dengan ip 172.16.11.109 dengan cara pergi ke Network and Sharing Center
2) lalu klik "Ethernet"
3) Klik "Properties"
4) Setelah itu klik "Internet Protocol Version 4"
5) Setting ip 172.16.11.109 sebagai ip dari server dan untuk DNS gunakan ip server jadi Preferred DNS Server kita isikan 172.16.11.109
6) Jalankan WIN 10 nya lalau pergi ke Network and Sharing Center
7)Klik Ethernet
8) Setelah itu klik "Properties"
9) Selanjutnya klik Internet Protocol Version 4
10) Isikan 172.16.11.108 sebgai ip PC tersebut dan DNS Server isikan ip windows server nya 172.16.11.109
11) Lalu kita coba ping.
12) Kemudian pilih Change setting
13) Pilih Change
14) Isikan nama host yang sebelumnya kita buat "fiqih PC" dan pada Domain isikan domain kita fadillah.net. Lalu klik "next"
15) Isikan akun yang terdaftar pada Windows Server 2012
16) Jika muncul pemberitahuan seperti gambar dimawah ini berarti anda telah berhasil daftar dan masuk ke domain.
17) Setelah itu ada pemberitahuan untuk merestart windows 10 anda klik "Ok" lalu Klik "Restart Now"

18) Lalu anda bisa masuk ke WIN 10 dengan kaun yang ada di Windows server anda
Semoga bisa bermanfaat
























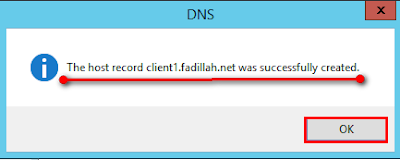




















ConversionConversion EmoticonEmoticon